Som læser af dette blog-indlæg, har du med, overvejende sandsynlighed, en stor og mangeårig rutine i Excel. Du er nået til det punkt hvor du måske allerede, med fordel, anvender flere genvejstaster, for at komme igennem nogle trivielle arbejds handlinger; ting som du har lavet mange gange før.
Ingen tidsspilde herfra, så vi snupper Nr. 1 – Ctrl+W. Denne genvejstast lukker den aktuelle projektmappe og spørger om du vil gemme dine ændringer. Virker måske banalt, men i løbet af en dag, åbner du måske 30 projektmapper og ofte kun i nogle få sekunder, da det tit er den forkerte mappe og andre gange fordi du hurtigt skal lede efter en værdi. Alternativet er at du snupper musen og klikker på Luk-krydset, og hvis denne projektmappe er den eneste åbne, lukker du dermed Excel og har lige spildt 10 sek. på at skulle åbne Excel igen. Så brug Ctrl+W næste gang du skal lukke en Excel-fil uden at lukke Excel programmet.
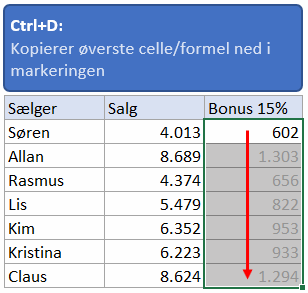 Vi kopierer tit værdier og tekster - men oftest formler. Der er mange måder at kopiere på, men lad os kigge på Nr. 2 – Ctrl+D som er kommandoen for Fyld nedad (D for Down). Ukendt af de fleste, men ikke længere for dig. Du har lavet en formel i en celle, markerer en kolonne med celler, hvori formlen skal kopieres ned i. Tryk Ctrl+D og indholdet af den øverste celle i markeringen kopieres ned. Her kunne du med fordel anvende endnu en genvejstast Nr.3 - Ctrl+Shift+Pil ned, for at markere kolonnen og herefter trykke Ctrl+D for at kopiere indholdet fra øverste celle ned til sidste celle. Så lad være med at markere manuelt – brug Ctrl+Shift+Pil ned for at markere.
Vi kopierer tit værdier og tekster - men oftest formler. Der er mange måder at kopiere på, men lad os kigge på Nr. 2 – Ctrl+D som er kommandoen for Fyld nedad (D for Down). Ukendt af de fleste, men ikke længere for dig. Du har lavet en formel i en celle, markerer en kolonne med celler, hvori formlen skal kopieres ned i. Tryk Ctrl+D og indholdet af den øverste celle i markeringen kopieres ned. Her kunne du med fordel anvende endnu en genvejstast Nr.3 - Ctrl+Shift+Pil ned, for at markere kolonnen og herefter trykke Ctrl+D for at kopiere indholdet fra øverste celle ned til sidste celle. Så lad være med at markere manuelt – brug Ctrl+Shift+Pil ned for at markere.
En anden anvendelsesform er, at du kan du stå i en celle og anvende Ctrl+D, og værdi/formel i cellen ovenover kopieres ned. Brugbar, men nok ikke lige så interessant, som første version.
Bør her nævne en tilsvarende anvendelig genvejstast, som er Nr. 4 - Ctrl+R, der er kommandoen Fyld til højre (R for Right) og som virker på samme måde, men bare mod højre.
Afslutningsvis er der en genvejstast, som jeg bruger rigtig tit - jeg har en opstilling med indhold/formater, der skal slettes. Markér området inkl. en tom celle ovenover og tryk Ctrl+D. Alle de markerede cellers indhold og format bliver slettet. Et par rare genvejstaster!
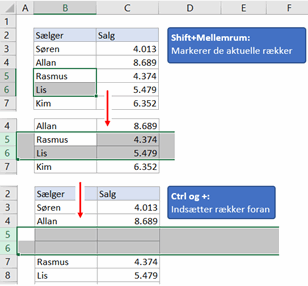 Nr. 5 og 6 til din samling af supergode genvejstaster kan anvendes til indsætning og sletning. Ctrl og + og Ctrl og -. Det kan fx være at du skal skubbe/trække enkelte celler eller hele rækker/kolonner. Hvis Excel er i tvivl, får du en lille dialogboks op, med hvilke muligheder du har. Her kan du, med fordel, anvende genvejstasterne Nr. 7 og 8, Shift+Mellemrum for at markere en række og Ctrl+Mellemrum for at markere en kolonne, inden du anvender Ctrl og + og Ctrl og – for at indsætte eller slette hele rækker eller kolonner. Vil da også her lige nævne, at hvis du arbejder med datalister, der er oprettes som en Excel tabel, så kan du umiddelbart klikke på Ctrl og + og Ctrl og – for at indsætte/slette rækker – her behøver du altså ikke markere en række først – det ved Excel instinktivt.
Nr. 5 og 6 til din samling af supergode genvejstaster kan anvendes til indsætning og sletning. Ctrl og + og Ctrl og -. Det kan fx være at du skal skubbe/trække enkelte celler eller hele rækker/kolonner. Hvis Excel er i tvivl, får du en lille dialogboks op, med hvilke muligheder du har. Her kan du, med fordel, anvende genvejstasterne Nr. 7 og 8, Shift+Mellemrum for at markere en række og Ctrl+Mellemrum for at markere en kolonne, inden du anvender Ctrl og + og Ctrl og – for at indsætte eller slette hele rækker eller kolonner. Vil da også her lige nævne, at hvis du arbejder med datalister, der er oprettes som en Excel tabel, så kan du umiddelbart klikke på Ctrl og + og Ctrl og – for at indsætte/slette rækker – her behøver du altså ikke markere en række først – det ved Excel instinktivt.
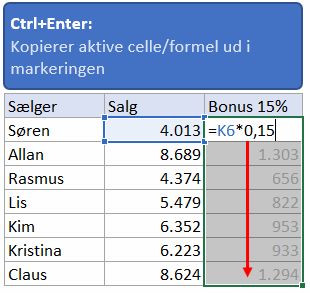 Jeg ved ikke om man bør gemme det bedste til sidst, men det gør jeg i dag! Når du afslutter en indtastning i Excel, trykker du fra nu af Ctrl+Enter (Nr. 9 genvejstast). Alle andre trykker Enter - det gør du ikke! Med Ctrl+Enter bliver du stående i cellen - hvilket du næsten altid ønsker når du har oprettet en formel. Det kan være at formlen skal have et andet tal-format og efterfølgende kopieres. Formodentlig dobbeltklikker du nu på fyldhåndtaget for at kopiere formlen ned i kolonnen. Og, da du ofte vil rette din formel bruger du nu F2 for at åbne cellen med formlen (Nr. 10 genvejstast). Når du har rettet din formel, kopieres formlen ned/ud i markeringen når du trykker Ctrl+Enter. Så derfor skal du forsøge at bibeholde din markering så længe som muligt. En anden vigtig egenskab ved brug af Ctrl+Enter er, at du kun kopierer selve formlen ud/ned i markeringen - ikke et eventuelt format. Hermed undgår du at overskrive eksisterende formater som fx fyldfarve eller påførte rammer.
Jeg ved ikke om man bør gemme det bedste til sidst, men det gør jeg i dag! Når du afslutter en indtastning i Excel, trykker du fra nu af Ctrl+Enter (Nr. 9 genvejstast). Alle andre trykker Enter - det gør du ikke! Med Ctrl+Enter bliver du stående i cellen - hvilket du næsten altid ønsker når du har oprettet en formel. Det kan være at formlen skal have et andet tal-format og efterfølgende kopieres. Formodentlig dobbeltklikker du nu på fyldhåndtaget for at kopiere formlen ned i kolonnen. Og, da du ofte vil rette din formel bruger du nu F2 for at åbne cellen med formlen (Nr. 10 genvejstast). Når du har rettet din formel, kopieres formlen ned/ud i markeringen når du trykker Ctrl+Enter. Så derfor skal du forsøge at bibeholde din markering så længe som muligt. En anden vigtig egenskab ved brug af Ctrl+Enter er, at du kun kopierer selve formlen ud/ned i markeringen - ikke et eventuelt format. Hermed undgår du at overskrive eksisterende formater som fx fyldfarve eller påførte rammer.
Hvis du arbejder med nogle af de mange indbyggede funktioner i Excel, så opstår behovet hurtigt for at indsætte funktioner i hinanden. For bedre at kunne overskue returværdierne af de enkelte funktioner, kan du med fordel anvende funktionsguiden, som aktiveres via knappen ved formellinjen Indsæt funktion (Fx) eller genvejstasten Nr. 11 – Shift+F3. Når du redigerer din formel, kan du stå i hvilken som helst af de indlejrede funktioner og Shift+F3 vil bringe dig ind i guiden til netop denne funktion.
Hvis du har læst ovenstående grundigt, er der en chance for, at du husker dem at bruge dem. Har du derimod øvet dem undervejs eller straks går i gang, ja så er der en stor chance for at kollegerne kommer til dig, når de ønsker hjælp til at kunne gøre tingene hurtigere og nemmere.
Nr. 1: Ctrl+W - Lukker den aktuelle projektmappe – uden at lukke Excel
Nr. 2: Ctrl+D – Kopierer øverste celles indhold/format ned i en markering eller kopierer cellen lige ovenover
Nr. 3: Ctrl+Shift+Pil ned – Markerer fra den aktuelle celle ned til bunden af en udfyldt kolonne
Nr. 4: Ctrl+R – Kopierer cellens indhold/format længst til venstre i en markering ud til højre eller kopierer cellen til venstre for
Nr. 5: Ctrl og + Indsætter celler/rækker/kolonner
Nr. 6: Ctrl og – Sletter celler/række/kolonner
Nr. 7: Shift+Mellemrum – Markerer række
Nr. 8: Ctrl+Mellemrum – Markerer kolonne
Nr. 9: Ctrl+Enter – Bliver stående i cellen eller kopierer indhold ud i en større markering. Kopierer kun formel – ikke format
Nr. 10: F2 – Redigerer celles indhold
Nr. 11: Shift+F3 – Åbner funktionsguiden






