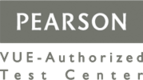Trin 1: Indtast dine data
Start med at indtaste de data, du vil analysere, i et Excel-regneark. Bemærk, at der skal være angivet en overskrift i alle kolonner.
Eksempel:

Trin 2: Opret Pivottabel
Du indsætter en pivottabel ved at klikke på Indsæt → Pivottabel. Du behøver ikke selv markere området – Excel foreslår automatisk det relevante datoområde.

Pivottabellen indsættes som standard i et nyt ark i den samme projektmappe.
Trin 3: Tilpas din tabel
Vælg nu hvilke data, du ønsker vist i tabellen.
I eksemplet nedenfor ønsker jeg at vise antallet af solgte produkter fordelt på regioner.


Ved at benytte “Filtre” kan du afgrænse dine data. I dette eksempel ønsker jeg kun at se B2B-salget, så jeg sætter filter på Kundegruppe og vælger derefter B2B.

Jeg kunne også have valgt Salgsrepræsentant, hvis jeg kun ønskede at se, hvad en bestemt sælger har solgt. Det er muligt at sætte flere filtre – f.eks. for både kundegruppe og sælger.
Mulighederne er mange, og den bedste måde at lære på er at eksperimentere med dataene.
Rigtig god fornøjelse 😊
Videoguide
Hvorfor bruge Pivottabeller i Excel?
- Hurtigt overblik over komplekse datasæt.
- Fleksibel rapportering, som løbende kan tilpasses efter behov.
Vil du lære mere om Excel?
Hvis du vil blive endnu bedre til Excel og lære flere smarte funktioner som diagrammer, formler og datavisualisering, så kan du overveje at tage et Excel kursus. Uanset om du er begynder eller øvet, kan et kursus hjælpe dig med at spare tid og arbejde mere effektivt.