Hjælpelinjerne viser sig, når du flytter objekter. I starten kunne hjælpelinjerne bruges til at få objekter til at flugte efter kanter:

Det har også længe været muligt at bruge hjælpelinjerne til at få objekter til at flugte efter centerlinjer:
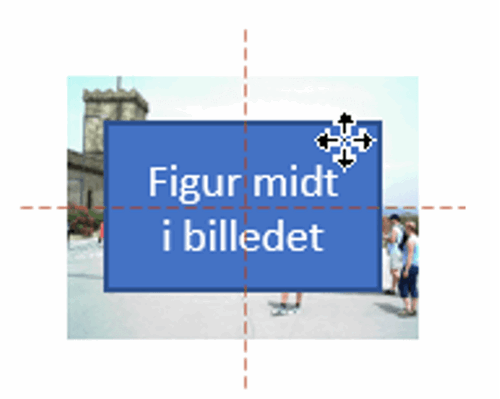
Senere kom muligheden for at placere objekter med samme indbyrdes afstand:

Men med Office 365 versionen af PowerPoint får du også hjælp af smarte hjælpelinjer, både når du skalerer billeder eller figurer, og når du beskærer billeder.
Det er nemmest at forklare ved at gennemgå et eksempel. Vi tager udgangspunkt i nedenstående fire billeder:

Vi vil gerne nå frem til et resultat med fire billeder, der flugter og har samme højde-breddeforhold som billede 1 og billede 4:

Flyt med smarte hjælpelinjer
Dette er sikkert velkendt stof. – Billeder flyttes ved trække med musen inde over billedet.
Billede 4 flyttes med musen – til at flugte hjørne mod hjørne med billede 1:
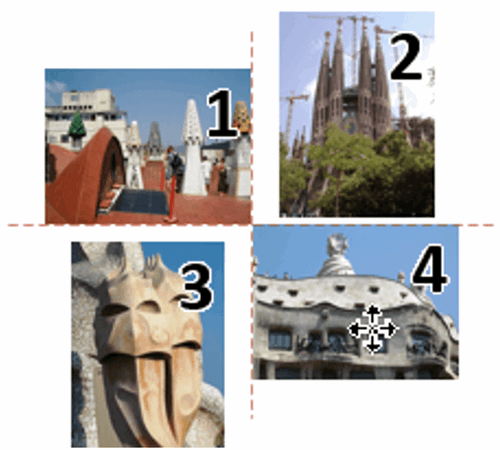
Billede 2 flyttes med musen – til at flugte i overkant og kant mod kant med billede 1:
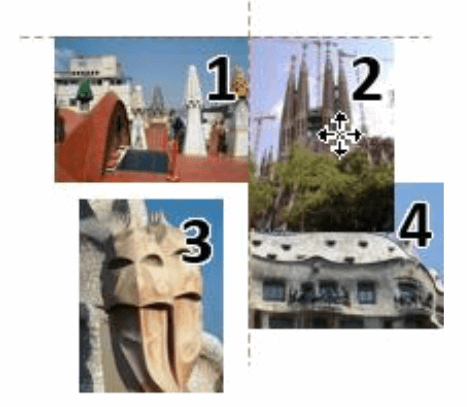
Billede 3 flyttes med musen – til at flugte til venstre og kant mod kant med billede 1:

Skalér med smarte hjælpelinjer
Klik på et billede for at se de runde hvide markeringshåndtag:

Billede 2 skaleres ved at trække i markeringshåndtaget i nederste højre hjørne – til at flugte i bredden med billede 4:
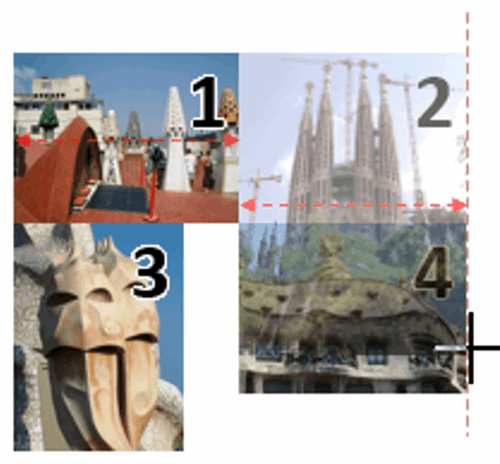
Billede3 skaleres ved at trække i markeringshåndtaget i nederste højre hjørne – til at flugte i bredden med billede 1:
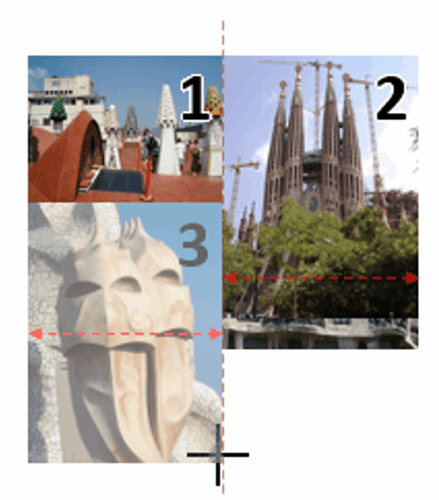
Beskær med smarte hjælpelinjer
Klik med højre musetast på et billede, og vælg Beskær for at se de sorte beskæringshåndtag:

Billede2 beskæres ved at trække i beskæringshåndtaget forneden i midten – til at flugte i underkant med billede 1:

Billede3 skaleres ved at trække i beskæringshåndtaget forneden i midten – til at flugte i underkant med billede 4:
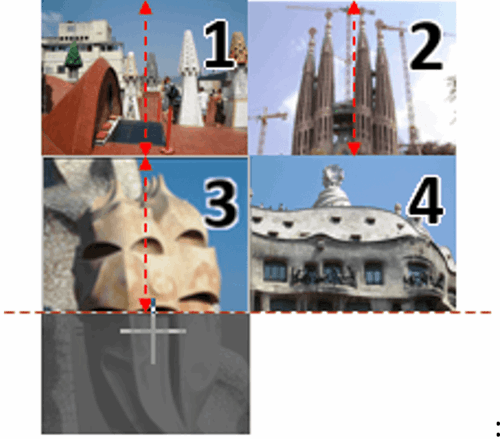
Voila!

Flere eksempler på smarte hjælpelinjer i Office 365 versionen af PowerPoint
Her er et par eksempler mere på smarte anvendelser af smarte hjælpelinjer😉
Flyt til centrum af slide med smarte hjælpelinjer
Træk billede eller figur med musen til at flugte vandret eller lodret på sliden:
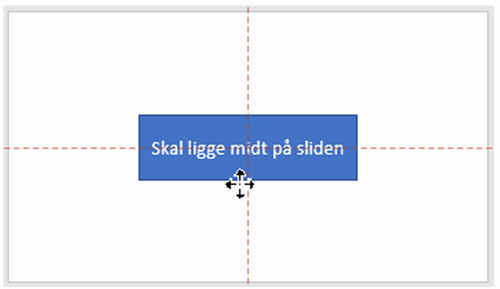
Eller træk billede eller figur med musen til at flugte med vandret eller lodret centerlinje på sliden:
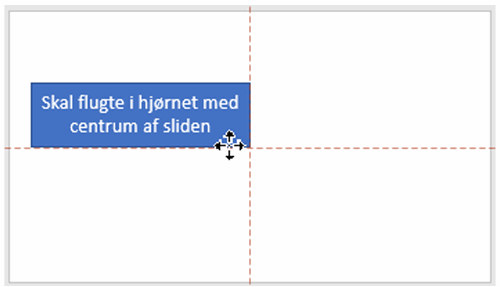
Eller træk billeder eller figurer til symmetrisk placering omkring vandret eller lodret centerlinje på sliden:
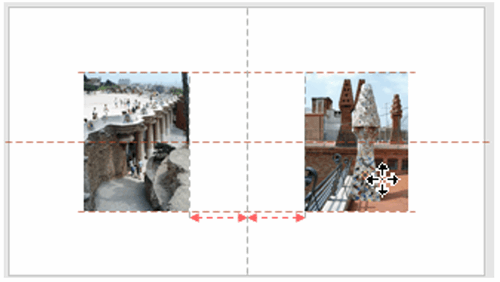
Skalér til samme bredde eller højde med smarte hjælpelinjer
Figuren skaleres ved at trække med musen i de hvide markeringshåndtag:

Træk i markeringshåndtaget i nederste højre hjørne for at skalere figuren til samme bredde og højde som billedet:
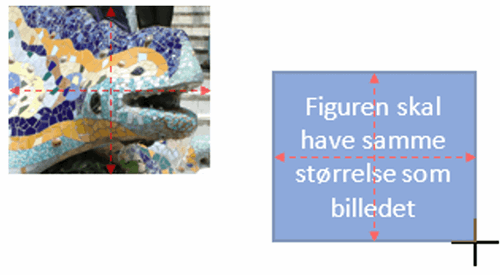
Konklusion
Forhåbentlig vil du være enig i, at smarte hjælpelinjer er et værdifuldt værktøj, når du skal arbejde med billeder og tegninger i PowerPoint, især i Office 365 versionen af PowerPoint.
Der er mange andre værktøjer, der gør det nemmere at arbejde med grafik i PowerPoint. Du kan lære mere om disse værktøjer på vores PowerPoint kurser, PowerPoint grundlæggende kursus og PowerPoint udvidet kursus.








